Ok, langsung saja pada pokok pembahasan bagaimana membuat sebuah blog atau website secara offline sebelum dipublikasikan secara online ke internet dengan menggunakan wordpress. Sebelumnya kita membutuhkan beberapa program. Program yang dibutuhkan adalah:
1. Webserver
2. Wordpress
Webserver disini dibutuhkan untuk menjalankan wordpress itu sendiri. Webserver akan membuat komputer kita menjadi sebuah server internet sehingga seolah-olah komputer kita terhubung ke internet secara online, walaupun sebenarnya offline. Webserver yang dapat digunakan misalnya WAMPSERVER atau XAMPP. Ok, langkah-langkahnya adalah sebagai berikut:
1. Download dan Install webserver terlebih dahulu. Tutorial cara install webserver dapat Anda lihat di www.dije.web.id dengan judul Cara Install Webserver. Dalam tutorial ini saya menggunakan WAMPSERVER atau Anda dapat menyesuaikan dengan webserver Anda.
2. Download program Wordpress di www.wordpress.org atau Anda dapat mendownload versi terbarunya di http://wordpress.org/latest.zip . Dalam hal ini saya menggunakan wordpress-3.0.5 atau Anda dapat menyesuaikan dengan versi wordpress yang Anda punya.
3. Ekstrak file wordpress hasil download. Nantinya akan diperoleh folder wordpress.
4. Copy folder wordpress tersebut ke dalam folder www pada lokasi folder wamp dimana Anda menginstall WAMPSERVER, secara default C:\wamp\www atau Anda dapat menyesuaikan sesuai dengan webserver Anda.
5. Rename folder wordpress tersebut, misalnya menjadi friends.dije.web.id.
6. Langkah pertama kita harus membuat database. Untuk membuat database buka halaman wampserver di http://localhost kemudian pilih phpmyadmin pada kolom Tools atau kunjungi http://localhost/phpmyadmin/
7. Buat sebuah database, ketik nama database pada isian Ciptakan database baru, misalnya friends kemudian tekan Ciptakan, dalam hal ini saya menggunakan interface bahasa Indonesia.
8. Jika database berhasil dibuat akan ada pemberitahuan “Database friends telah dibuat”.
9. Kembali ke halaman wampserver di http://localhost, kemudian pada kolom Your Projects klik friends.dije.web.id
10. Kemudian akan muncul halaman WordPress > Error, jangan khawatir hal ini terjadi karena kita belum membuat configuration file, untuk melanjutkan klik pada tombol Create a Configuration File.
11. Selanjutnya akan muncul halaman WordPress > Setup Configuration File, klik pada tombol Let’s go!
12. Selanjutnya isikan Database Name: fiends; User Name: root; Password:[dikosongi]; Database Host: localhost; Table Prefix: wp_. Kemudian klik tombol Submit.
13. Ketika langkah ini gagal, jangan khawatir, Anda dapat membuat configuration file secara manual. Caranya, buka folder friends.dije.web.id pada folder www kemudian rename file wp-config-sample.php menjadi wp-config.php kemudian buka dengan program pengedit teks seperti Notepad. Isikan informasi database Anda sebagai berikut:
define('DB_NAME', 'friends');
/** MySQL database username */
define('DB_USER', 'root');
/** MySQL database password */
define('DB_PASSWORD', '');
/** MySQL hostname */
define('DB_HOST', 'localhost');
perhatikan tanda petik satu harus ada. Kemudian save file wp-config.php tersebut.
14. Setelah Anda mengklik tombol Submit pada langkah 12, akan muncul halaman yang menyatakan database telah dibuat dan wordpress telah berhasil terkoneksi. Selanjutnya klik tombol Run the install.
15. Selanjutnya akan muncul halaman installasi wordpress. Isikan informasi mengenai wordpress Anda, jangan khawatir Anda dapat mengganti informasi ini kapan saja Anda mau. Isikan Site Title: Judul Blog atau Website Anda, Username: digunakan untuk login ke website Anda, Password, twice: digunakan untuk login, Your E-mail: isikan dengan email Anda, kemudian klik tombol Install Wordpress.
16. Jika berhasil akan muncul halaman Success! Selanjutnya klik tombol Log In untuk masuk ke halaman dashboard.
17. Isikan Username: admin, Password: isi dengan password Anda. klik tombol Log In.
18. Setelah berhasil log in, Anda akan dibawa ke halaman Dashboard wordpress.
19. Untuk mengunjungi web Anda klik pada judul website Anda, dalam tutorial ini Tutorial Komputer Friends di pojok kiri atas.
20. Selamat!!! Website Anda telah berhasil dibuat.











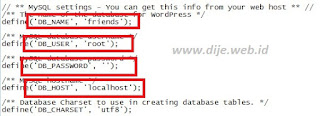












saya mau tanya mas
BalasHapussaya udah bisa install wordpress nya, tp ketika mau masuk (log in) ada tulisan kyk gini terus...
Warning: Cannot modify header information - headers already sent by (output started at /home/autodeb1/public_html/lelang/wp-config.php:77) in /home/autodeb1/public_html/lelang/wp-login.php on line 302
mohon bantuannya ya...
thanks before
@chui
BalasHapusyup,
setelah saya cari pemecahannya. hal tersebut dapat disebabkan karena adanya spasi, baris baru, atau hal lain yang tidak berguna sebelum tag pembuka , dalam hal ini mungkin pada wp-config.php dan wp-login.php
coba Anda cek terlebih dahulu. pada wp-login.php baris 302 terdapat kode apa saja, coba Anda cek.
maaf saya mau nanya,,
BalasHapuslangkah no.9 saya cari kolom yg your project ko gada ya??
udah kembali ke localhost cuma ada Xampp halaman utama.
"maaf byk nanya, masih belajar.."
jadi gimana???
@vannisa
BalasHapus_oh, kamu pake XAMP ya? kalo XAMP itu emg ga ada. yang ada kolom 'your project' nya itu kalo pake WAMP.
terima kasih tutorialnya gan. Siiip. Langsung lancar.
BalasHapus